
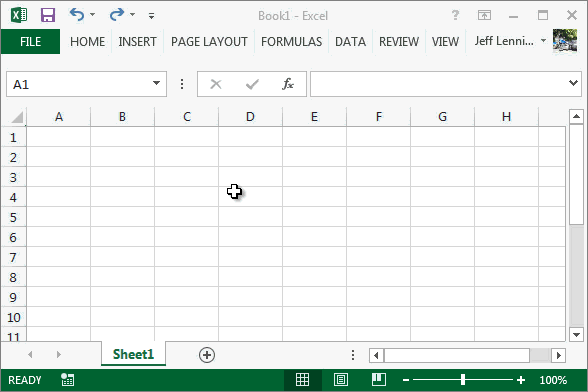
(Your original worksheet will be unchanged.) IDG Click the Create button, and a new worksheet will appear showing your historical and predicted data and the forecast chart. On the screen that appears, you can select various options such as whether to create a line or bar chart and what date the forecast should end. Put your cursor in one of the data cells, go to the Data tab on the Ribbon and select Forecast Sheet from the Forecast group toward the right. To use the feature, you must be working in a worksheet that has time-based historical data. If, for example, you have a worksheet showing past book sales by date, Forecast Sheet can predict future sales based on past ones. (Click image to enlarge.) Forecast SheetĪlso new is that you can generate forecasts built on historical data, using the Forecast Sheet function. The Quick Analysis feature gives you a variety of tools for analyzing your data instantly. For example, you can use the tool to highlight the cells with a value greater than a specific number, get the numerical average for the selected cells, or create a chart on the fly. Click it and you’ll get a variety of tools for performing instant analysis of your data.

A small icon of a spreadsheet with a lightning bolt on it appears. Highlight the cells you want to analyze, then move your cursor to the lower right-hand corner of what you’ve highlighted. If you’re looking to analyze data in a spreadsheet, the new Quick Analysis tool will help. Spreadsheet pros will be pleased with four new features built into Excel 20 - Quick Analysis, Forecast Sheet, Get & Transform and 3D Maps.


 0 kommentar(er)
0 kommentar(er)
